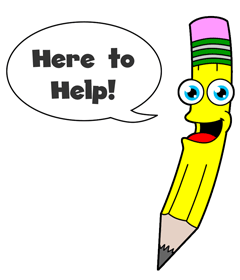Hello All, Today I am going to discuss a very general problem which normally faced by IT employee or who belong to software fields.
Auto system lock on inactivity: Now you might think how the auto-lock feature can be a problem but let me tell you for IT person or specifically automation tester he should take a screenshot while executing his script using any tool like selenium or UFT,
In the meantime, if he wants to go for a time break it's quite challenging for him because IT support doesn’t allow him to change a system setting
So if you are a person who is using their own system where you have full admin access so my friend you are in the wrong place just change your system property no need to put this much mind here but for those who is working in a reputed organization where admin access is restricted by IT team just follow simple below steps
Note: - This method will only work on a window-based system.
Step 1: - Open Run application using windows shortcut (window+R) or using the start menu, then enter notepad in the run input box and hit the enter button.
Step 2: -Copy the mentioned code and past it to a Notepad file.
set wscrpt = CreateObject("WScript.Shell")
Do
WScript.Sleep (10*1000)
wsc.SendKeys ("{SCROLLLOCK 2}") 'Use Send Keys to press the keyboard control.
Loop ' End Loop
Step 3: - Now save this file with ‘name.vbs’ extension, as followed in the below screenshot.
Well, that’s all you successfully created your auto keyboard action program, now whenever you want to go for a break just double click on created VBS file and the auto key function will work for you.